
Microsoft has just released the final version of Service Pack 1 for Windows 7, but should you drop everything and go through the process of installing it? Where can you get it? We’ve got the answers for you.
If you’ve never installed a service pack before, it’s just a big collection of fixes and changes for your operating system, bundled into a big fat download to make it more convenient if you reinstall—if you’ve kept Windows updated, it should have most of the fixes already installed through Windows Update.
Answers to Questions You Should Be Asking
Whether you were going to ask these questions or not, we’re giving you the answers that you really need to know.- Where Do You Download It?
While you can download the service pack manually from the Microsoft Download site, you should probably just go through Windows Update and select the optional SP1 update from there, since it’ll only download exactly what you need. More on this below. - It’s in Windows Update? Will I Get it Automatically?
Nope. It’s an optional update (at this point) in Windows Update, so you’ll only get it if you choose to install it. - Does This Make You More Secure?
If you haven’t installed anything off Windows Update in a while, first, shame on you! It’s important to keep yourself updated! Also, this release is essentially a big fat roundup of all the security fixes and bugfixes since Windows 7 was released, combined with a few extra bits of functionality. If you have Windows Update set to automatic, the service pack will not make you more secure. - How Long Does It Take to Install?
The installation time isn’t terribly long, about 30 minutes, but depending on your internet connection, it’ll take quite a while to download. Your best bet is to start the install and then walk away for a while. - Should I Drop Everything and Install it Today?
Not unless you’re bored or you haven’t run updates in a long time. There’s very little in terms of new features, and you’d be better off waiting until the download rush is over. There’s also the possibility of problems, so you might want to wait.
New Features in Service Pack 1
There’s not a ton of great new stuff in SP1, at least from the perspective of the end user. Here’s the quick list of stuff that might maybe matter to you:- Improved HDMI audio device performance: there’s a small update that helps reliability of HDMI audio devices after rebooting. This is listed as a feature in the release notes, but really feels like a bug fix.
- Corrected behavior when printing mixed-orientation XPS documents: If you’re trying to print XPS documents that have landscape and portrait pages in the same document, now they will print correctly. All 5 of you can now rejoice.
- Change to behavior of “Restore previous folders at logon” functionality: If you used the “Restore previous folders at logon” feature in Folder Options, the folders would restore into a cascaded set of windows. Now they will restore to where they were.
- Support for Advanced Vector Extensions (AVX): supports a newer processor extension that improves performance for floating point intensive applications.
- Improved Support for Advanced Format (512e) Storage Devices: hard drive manufacturers are transitioning to a new 4KB physical sector size, and now Windows 7 supports this better.
Installing Windows 7 Service Pack 1
Head to Windows Update through your Start Menu search box, and then click on the “Important updates are available” link. If you don’t see this link, click the “Check for updates” on the left side, and it should show up.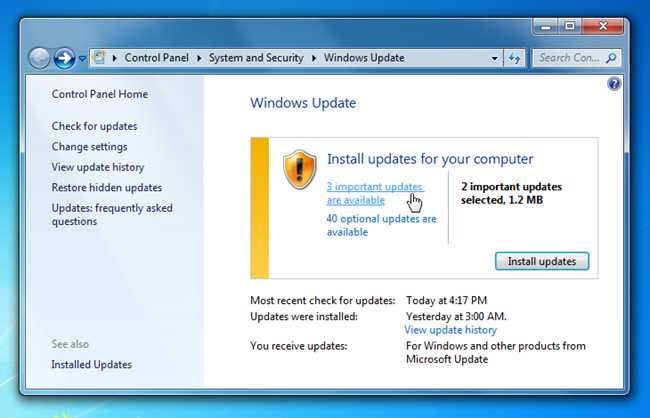
You should see Windows 7 Service Pack 1 in the list, and you’ll need to check it (it’s unchecked by default).

Click the OK button, then click to install it, and then just wait. It’ll take a while to download, and once it finishes downloading, it’ll force you to reboot.

After some more time passes, you’ll be rebooted, stuff will happen, and then you’ll see the dialog saying that it’s installed.

There’s a lot of white space in that dialog. Seems like they could have put a picture there, or made it smaller.
No comments:
Post a Comment