
Mounting your Android phone to transfer files is fast and efficient, but nothing beats the convenience of a wireless file transfer. Today, we’ll show you how to transfer files between Android and your computer without a USB cable.
What You’ll Need
Before we go into the details, you need to install several applications on your Android phone:- ES File Explorer is an excellent file manager for Android. It comes with a built in search function, image viewer, and most importantly a LAN browser that we’ll use to transfer files to our computer through Wifi.
- swiFTP is a lightweight FTP server that lets you transfer multiple files from Windows, Linux, or Mac through a secure FTP connection.
Enabling FTP Access to Your Phone
Once installed, swiFTP is available from the application screen.
Upon launch, swiFTP prompts you for a user name and a password.

Now you can turn your phone into an FTP server by tapping the start button, and we can establish an FTP connection to your phone.

You should see an IP address when you run swiFTP. Take note of the IP address and the port, you will need this information to establish an FTP connection to your Android.

Uploading Files to Android
For convenience, lets create a shortcut to our Android phone in our Windows Explorer. Open the “Computer” folder to map your android phone in Windows file explorer.
Enter the IP address of your phone.

Enter the user name that we specify in swiFTP, and click next to proceed.



Transfer Files to Your PC
We’ve learned how to get files in and out from your phone through FTP, now we’ll show you transfer files directly into a shared folder in your computer with ES File explorer. Read our article on how to share folders, if you’re not familiar with sharing folders on a local network.To begin, launch ES File explorer from the application screen. ES File explorer consists of three tabs: a local tab that displays all the files in our phone, a LAN tab that displays all the devices on your local network, and an FTP tab that displays any FTP server on your network. Tap the menu button to bring up ES File Explorer menu, and tap the new button.
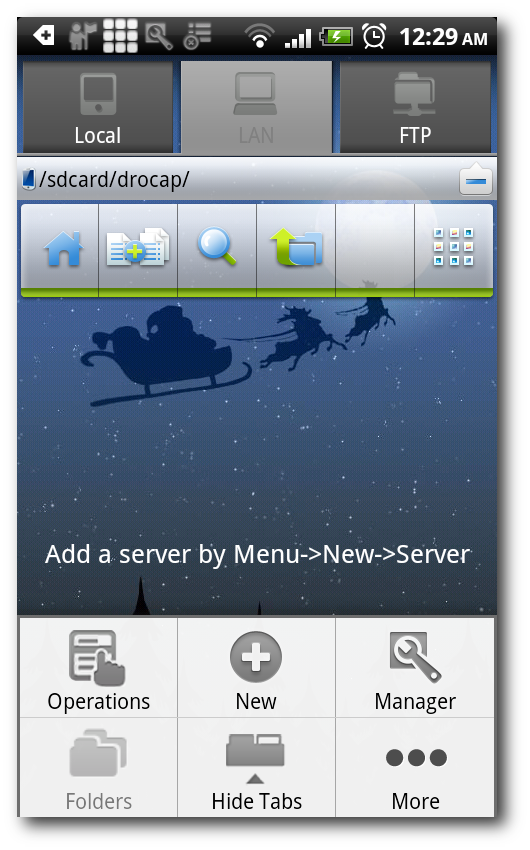
Scanning the network saves you from having to specify your computer IP address manually. Your phone will search for any accessible devices on your local network, and displays them under the LAN tab.

You should see all accessible shared folders on your local network.

Go back to the Local tab, and copy the files that you want to upload to your computer.

Copy as many files as you want and ES File Explorer will group these files in its clipboard area.

Go back to the LAN tab, tap the clipboard, and you should see all the files that you just copied.

Tap your menu button to bring up ES File Explorer’s Context Menu.

Tap Operation, follow by paste, and ES File Explorer will upload all these files to your computer.

Sync Files through the Cloud
So far we’ve learned how to transfer files between your Android and your PC through WiFi. That’s great, but what if your WiFi is out of range ? No Problem, just use DropBox to sync your files over the Internet. You can read our guide to DropBox if you’re not familiar with this cool cloud-based service.DropBox is an awesome application for sharing your files with all your computers and devices that you can use for almost anything. We use DropBox to sync files in our iPhone and iPod touch, print important files over the internet, and trigger torrent downloads when we’re away from our home computer. Whatever your need is, there is always a hack to appropriate DropBox in any way you like it.
That’s all folks ! Hopefully you have learned how to make the most out of your WiFi connection to transfer files between your Android and your computer. Feel free to discuss any other Android tips and tricks with the other fellow readers in the comments section.
No comments:
Post a Comment